파워포인트 PPT 파일 용량 줄이는 2가지 방법
파워포인트는 사진, 이미지와 동영상 같은 개체들이 많이 포함하여 작성하게 되지요. 그러다 보니 자연스럽게 용량이 늘어나게 됩니다. 혼자 PC에 저장해 두고 사용하면 그다지 불편하지 않겠지만, 다른 사람들과 공유하기 위하여 이메일 보내려고 하면 큰 용량이 어려모로 불편하게 됩니다. 파워포인트에 추가하는 이미지들을 작업할때 마다 용량을 줄여서 만들 수도 없잖아요.
이를 때 도움이 될 파워포인트 파일 용량 줄이는 방법을 소개 합니다.
1. 옵션에서 기본 해상도를 조절
항상 이미지 용량을 줄여서 저장이 될 수 있도록 옵션을 조절해 보도록 하겠습니다.
▶ 파워포인트를 실행하고 [파일] 탭 > [옵션] 메뉴를 클릭하면 용량을 줄일 수 있습니다.
▶ 파워포인트 옵션에서 사이드바에 고급 메뉴를 선택합니다. 오른쪽 화면으로 가서 [이미지 크기 및 품질] 섹션에 가서 이미지와 관련된 옵션이 있는데 [파일의 이미지 압축 안 함]을 해제 합니다. 그리고 기본 대상 출력 설정을 기본 220ppi 에서 96ppi로 내립니다.
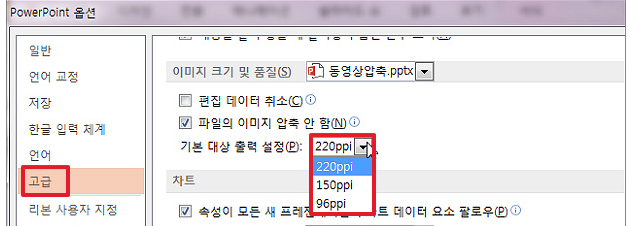
2. 매번 저장할 때 마다 압축하는 방법
매번 저장할 때 마다 압축하는 방법입니다. 파일 크기와 상관없이 고화질로 저장해야 하는 경우 저장 할 때 마다 압축 옵션을 활용하면 편리합니다.
▶ 파일 저장 팝업창이 뜨면 오른쪽 하단에 [도구] > [그림 압축] 메뉴를 클릭합니다.
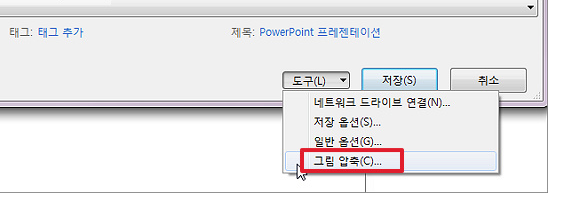
▶ 그림 압축 옵션창에 나오는 4가지 옵션 중에서 하나를 선택합니다. 제일 아래에 있는 [문서 해상도 사용]은 파워포인트 옵션 > 고급에 설정한 ppi 값입니다. 해상도를 낮추고 싶다면 화면(150ppi) 나 전자 메일(96ppi) 중에서 하나를 선택 합니다.
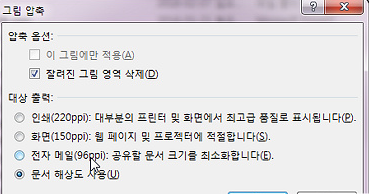
이렇게 하면 용량은 줄어들지만, 화질이 나빠진다는 점은 참고하여, 원본은 다른 파일명으로 보관해 두고, 용량을 줄인 파일과는 따로 두는 것이 도움이 될 것입니다.
'신기술과 인공지능 > Internet, ICT' 카테고리의 다른 글
| macOS 공장초기화 방법 (단일사용자모드, Single User Mode) (0) | 2023.01.14 |
|---|---|
| 코로나 바이러스 극복을 위한 구글 두들(GOOGLE DOODLE) 게임 (0) | 2021.04.18 |
| [미국 주식] 구글, 알파벳, 헬스케어 시장의 강자가 될 것인가? (0) | 2021.03.27 |
| 5G 통신망이란 무엇인가? (0) | 2020.11.03 |
| 인공지능 활용 사례 : 인공지능으로 혁신적인 의료 서비스 가능한가? (0) | 2020.09.13 |



