대부분의 Mac 사용자는 조용하고 부드러운 성능을 경험합니다. 하지만 사용 중 갑자기 팬이 빠르게 돌아가며 비행기 소리처럼 시끄러워지는 경우가 발생할 수 있습니다. 이러한 현상은 매우 불안하게 느껴질 수 있지만, 주로 CPU나 GPU의 과열 또는 높은 작업 부하에 의해 발생합니다. 이번 포스팅에서는 Mac 팬 소음의 원인과 이를 해결하는 방법에 대해 자세히 알아보겠습니다.
Mac 팬 소음 직접 해결하기
대부분의 맥북은 고온 상태에서 자체적으로 열을 효과적으로 제거하도록 설계되어 있습니다. 하지만 동영상 편집이나 여러 프로그램을 동시에 실행하는 부하가 큰 작업을 수행할 경우, 팬이 빠르게 돌아가며 소음이 발생하게 됩니다. 이러한 현상은 사용자에게 불편을 줄 수 있으며, 소음의 정도는 팬의 회전 속도에 따라 달라집니다.
1. 팬 소음의 원인
- 부하가 큰 작업 수행 시
- CPU/GPU 사용량 증가: CPU(중앙처리장치)와 GPU(그래픽처리장치)는 Mac의 핵심 부품으로, 높은 작업 부하를 받으면 온도가 상승하게 됩니다. 특히, 영상 편집, 3D 그래픽 작업, 게임 등 CPU와 GPU를 많이 사용하는 작업을 수행할 때 과열이 발생할 수 있습니다. 과열된 CPU와 GPU를 보호하기 위해 Mac은 팬 속도를 증가시켜 내부 온도를 낮추려 합니다.
- 내부 열 관리
- 팬의 역할: 맥북의 팬은 열을 효과적으로 제거하고 기기의 성능과 안정성을 유지하는 역할을 합니다. 이때 팬이 작동하면 소음이 발생하는 것은 자연스러운 현상입니다.
- 회전 속도
- RPM 변화: 맥북 프로의 팬 회전 속도는 상황에 따라 달라지며, 보통 2200~2400 RPM에서 조용하게 작동합니다. 하지만 속도가 3500 RPM 이상으로 증가하면 소음이 커지게 됩니다.
- 백그라운드 프로세스
- Mac에서 실행 중인 애플리케이션이나 프로세스가 많을 경우, CPU와 메모리에 과부하가 발생할 수 있습니다. 불필요한 애플리케이션이 백그라운드에서 실행되고 있다면 팬이 소음이 심해질 수 있습니다.
- 먼지와 이물질
- 시간이 지남에 따라 Mac 내부에 먼지와 이물질이 쌓일 수 있습니다. 이는 통풍구와 팬의 작동을 방해하여 열이 제대로 배출되지 않게 만듭니다. 이로 인해 팬이 더욱 빠르게 회전하며 소음이 발생할 수 있습니다.
- 소프트웨어 문제
- 구형 macOS 버전이나 특정 소프트웨어의 버그도 팬 소음의 원인이 될 수 있습니다. 업데이트되지 않은 소프트웨어가 CPU와 GPU에 불필요한 부하를 주는 경우가 종종 있습니다.
2. 팬 소음을 줄이는 방법
- 작업 부하 줄이기
- 불필요한 애플리케이션 종료: 활동 모니터를 통해 CPU 사용량이 높은 애플리케이션을 종료하고, 불필요한 프로세스를 최소화하여 작업 부하를 줄입니다.
- 외부 온도 조절
- 사용 환경 개선: 맥북을 사용하고 있는 공간의 온도를 낮추고, 통풍이 잘 되는 곳에 두면 내부 온도가 안정적으로 유지될 수 있습니다.
- 소프트웨어 업데이트
- 최신 버전 유지: macOS와 사용 중인 프로그램의 업데이트를 통해 성능과 안정성을 향상시키고, 버그를 제거할 수 있습니다.
- 팬 제어 프로그램 사용
- SMCFanControl과 같은 앱 사용: 이러한 프로그램을 통해 팬 속도를 수동으로 조절하여 소음을 줄일 수 있습니다. 그러나 팬 속도를 낮추면 내부 온도가 상승할 위험이 있으므로 신중하게 결정해야 합니다.
- 정기적인 청소
- 팬 및 통풍구 청소: 시간이 지남에 따라 먼지가 쌓여 팬의 효율이 떨어질 수 있습니다. 정기적으로 청소하여 통풍이 원활하게 이루어지도록 합니다.
3. Mac 팬 소음 해결 방법
3.1 활동 모니터로 과부하 프로세스 확인하기
가장 먼저 할 일은 활동 모니터를 열어 현재 실행 중인 프로세스를 확인하는 것입니다.
- 활동 모니터 열기:
응용 프로그램>유틸리티>활동 모니터로 이동합니다. - CPU 사용량 확인: CPU 탭에서 현재 어떤 프로세스가 가장 많은 자원을 사용하고 있는지 확인하세요.
- 불필요한 프로세스 종료: CPU 사용량이 높은 프로세스를 종료하여 작업 부하를 줄일 수 있습니다.
3.2 온도 모니터링 도구 사용하기
CPU와 GPU의 온도를 모니터링하기 위해 여러 가지 앱을 사용할 수 있습니다. 예를 들어, iStat Menus나 Intel Power Gadget과 같은 애플리케이션을 통해 실시간으로 온도를 체크할 수 있습니다. 온도가 과도하게 높다면, 해당 문제를 해결하기 위한 조치를 취해야 합니다.
3.3 정기적인 청소
Mac 내부에 쌓인 먼지와 이물질은 팬의 성능을 저하시킵니다. 정기적으로 청소하여 통풍이 원활하게 이루어지도록 해야 합니다.
- 청소 주기 설정: 6개월 또는 1년에 한 번 정기적으로 청소를 계획하세요.
- 청소 방법: 부드러운 브러시나 압축 공기를 이용해 팬과 통풍구를 조심스럽게 청소합니다.
3.4 소프트웨어 업데이트
macOS와 앱을 최신 버전으로 유지하면 성능과 안정성을 개선할 수 있습니다. 소프트웨어 업데이트는 새로운 기능과 보안 패치를 포함하고 있어 시스템의 전반적인 성능을 향상시킵니다.
- 업데이트 확인:
시스템 환경설정>소프트웨어 업데이트로 가서 업데이트가 필요한지 확인하세요.
3.5 팬 제어 프로그램 사용
Mac Fan Control 프로그램을 이용하는 것도 유용합니다.
- Mac Fan Control과 같은 앱 사용: 이러한 프로그램을 통해 팬 속도를 수동으로 조절하여 소음을 줄일 수 있습니다. 그러나 팬 속도를 낮추면 내부 온도가 상승할 위험이 있으므로 신중하게 결정해야 합니다.
3.6 환경 조정
Mac의 위치와 사용 환경도 팬 소음에 영향을 미칠 수 있습니다.
- 통풍이 잘 되는 공간에서 사용: Mac을 부드러운 표면이 아닌 평평하고 단단한 표면 위에 두세요. 이렇게 하면 공기가 원활하게 흐르도록 할 수 있습니다.
- 온도 관리: Mac을 사용하지 않을 때는 직사광선이나 열원이 있는 곳에서 멀리 두는 것이 좋습니다.
3.7 PRAM/NVRAM 재설정
문제가 지속되는 경우 PRAM이나 NVRAM을 재설정하면 하드웨어 설정이 초기화되어 문제를 해결할 수 있습니다.
- 재설정 방법: Mac을 재부팅할 때
옵션 + 커맨드 + P + R키를 동시에 누르고, 시작음이 두 번 들릴 때까지 기다립니다.
3.8 추가적인 하드웨어 점검
팬 소음이 계속해서 발생한다면 하드웨어 문제일 수 있습니다.
- Apple 지원 센터 방문: 하드웨어 점검이 필요할 경우 Apple 지원 센터를 방문하여 전문가에게 진단을 받는 것이 좋습니다.
4. Mac Fan Control 프로그램을 이용하여 맥북 팬 RPM 관리
"Mac Fan Control"은 맥북 사용자를 위한 어플리케이션으로, 팬 RPM을 관리하고 조절할 수 있습니다.

팬 소음을 줄이거나 열을 효과적으로 제어하고자 하는 사용자에게 유용한 도구입니다.
Macs Fan Control Download for macOS & Windows (Boot Camp)
crystalidea.com
하지만, 팬 RPM을 직접 조절하거나 특정 부품의 온도에 따라 작동하도록 설정하는 것은 주의가 필요합니다.
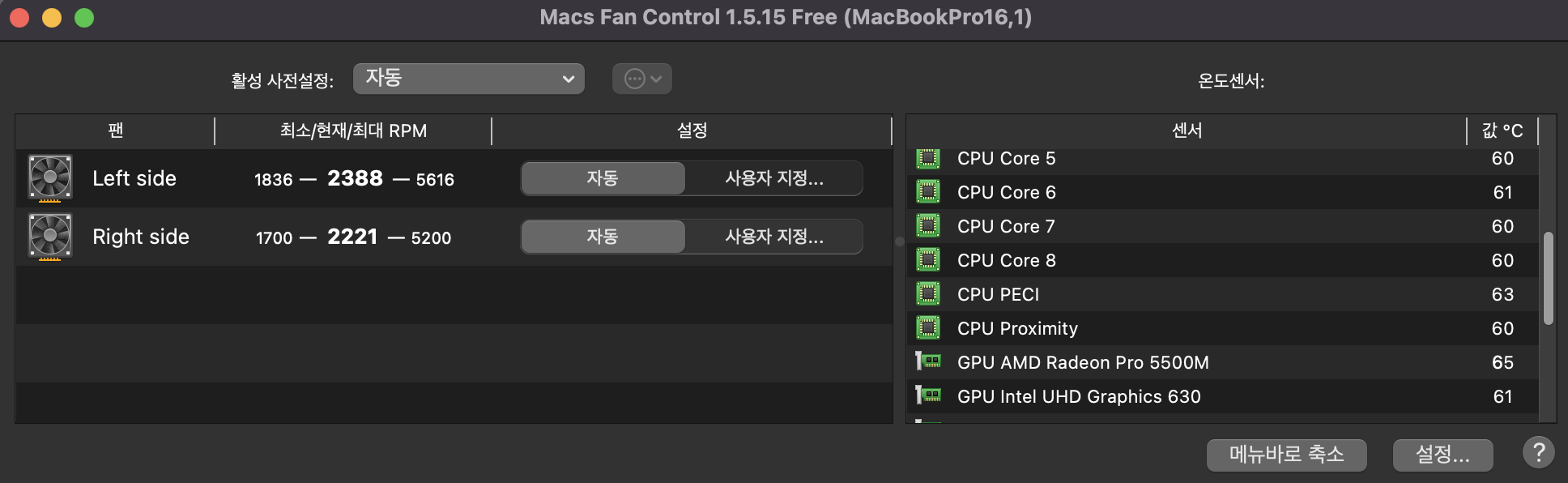
맥북은 팬 속도를 자동으로 조절하여 온도를 관리하도록 설계되어 있으며, 팬 속도를 고정으로 조정하거나 임의로 변경할 경우에는 시스템의 온도 균형과 안정성에 영향을 줄 수 있습니다.
https://crystalidea.com/macs-fan-control
[Macs Fan Control - control fans on Apple computers, also on Windows via Boot Camp
“If you have concerns about the long term health of any machine that's running hot enough, use Macs Fan Control to bump up your fan speed.” – Linus Tech Tips
따라서, Mac Fan Control 등 팬 RPM을 관리하는 어플리케이션을 조심스럽게 사용하는 것이 중요합니다.
제조사의 지침에 따라 시스템 팬을 자동으로 작동하도록 설정하거나, 시스템 메니저를 통해 팬의 작동 상태를 확인하는 것이 좋습니다.
마무리
맥북의 팬 소음은 자연스러운 현상으로, 특히 부하가 큰 작업을 수행할 때 더욱 두드러집니다. 팬이 제대로 작동하고 있다면, 이는 내부 열 관리가 잘 이루어지고 있다는 신호입니다. 하지만 소음이 신경 쓰인다면 위에서 제시한 방법들을 통해 조절할 수 있습니다. 필요한 경우 전문가의 도움을 받는 것도 고려해 보세요. 맥북을 효율적으로 사용하고 소음 문제를 최소화하여 쾌적한 작업 환경을 유지하시길 바랍니다!
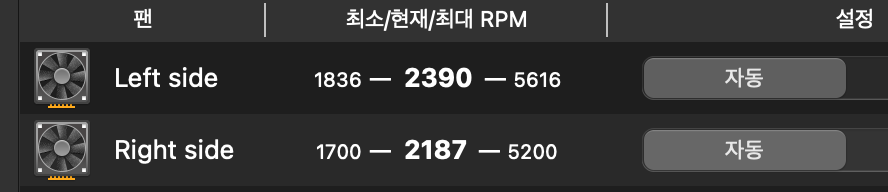
팬 소음을 줄이기 위해 어떻게 하면 될까요?
1. 공기 순환 개선
침대에 기대 앉아서 Mac을 사용하고 싶은데, 막상 해 보면 발열 문제가 크다는 것을 알 수 있습니다.
팬의 통풍구가 막혀있거나 침대와 같은 부드러운 표면에 맥북이 올려져 있다면 공기 순환이 원활하지 않아 팬이 과도하게 작동하여 소음이 발생합니다.
결국 발열 문제를 야기할 수 있고 하드웨어에도 영향을 주어 성능 저하나 장치의 손상을 초래할 수 있습니다.

따라서, 침대에서 Mac을 사용하는 경우 다음과 같은 조치를 취하는 것이 중요합니다.
1) 평평하고 안정적인 표면에서 사용하도록 Mac을 옮겨놓으세요.
침대 대신 탁자나 책상과 같이 표면이 평평하고 안정적인 곳에 Mac을 올려놓으면
팬의 통풍이 개선되어 팬 소음과 열 문제가 줄어들 수 있습니다.
2) 적절한 받침대를 사용하세요.
Mac용 받침대나 노트북 스탠드를 사용하여 Mac을 표면으로부터 들어올려 공기 순환이 좋아지도록 하세요.
이러한 받침대는 다양한 디자인과 높이 조절 기능을 제공하여 사용자에게 편리한 환경을 만들어줍니다.
이러한 방법이 팬 소음과 열 문제를 해결하는데 유용합니다.
특히 통풍구를 막지 않도록 주의하세요.
팁 :
팬이 너무 시끄러울 때는 Siri를 불러내면, Mac의 팬 소리를 잠시나마 종용하게 할 수 있습니다.
Siri가 목소리를 더 잘 듣기 위해 Mac에서 나는 소음을 줄여주기 때문입니다.
2. 프로세서 및 메모리 여유 확보
프로세서 및 메모리의 여유를 확보하는 것은 특정 프로세스가 많은 연산 능력을 사용하고 있는지 파악하여 CPU를 과도하게 소모하는 프로세스를 줄이는데 도움이 될 수 있습니다.
다음과 같은 단계에 따라 확인 해 봅니다.
1) "활성 상태 보기"를 엽니다. 이를 위해 "응용 프로그램 > 유틸리티"로 이동합니다.
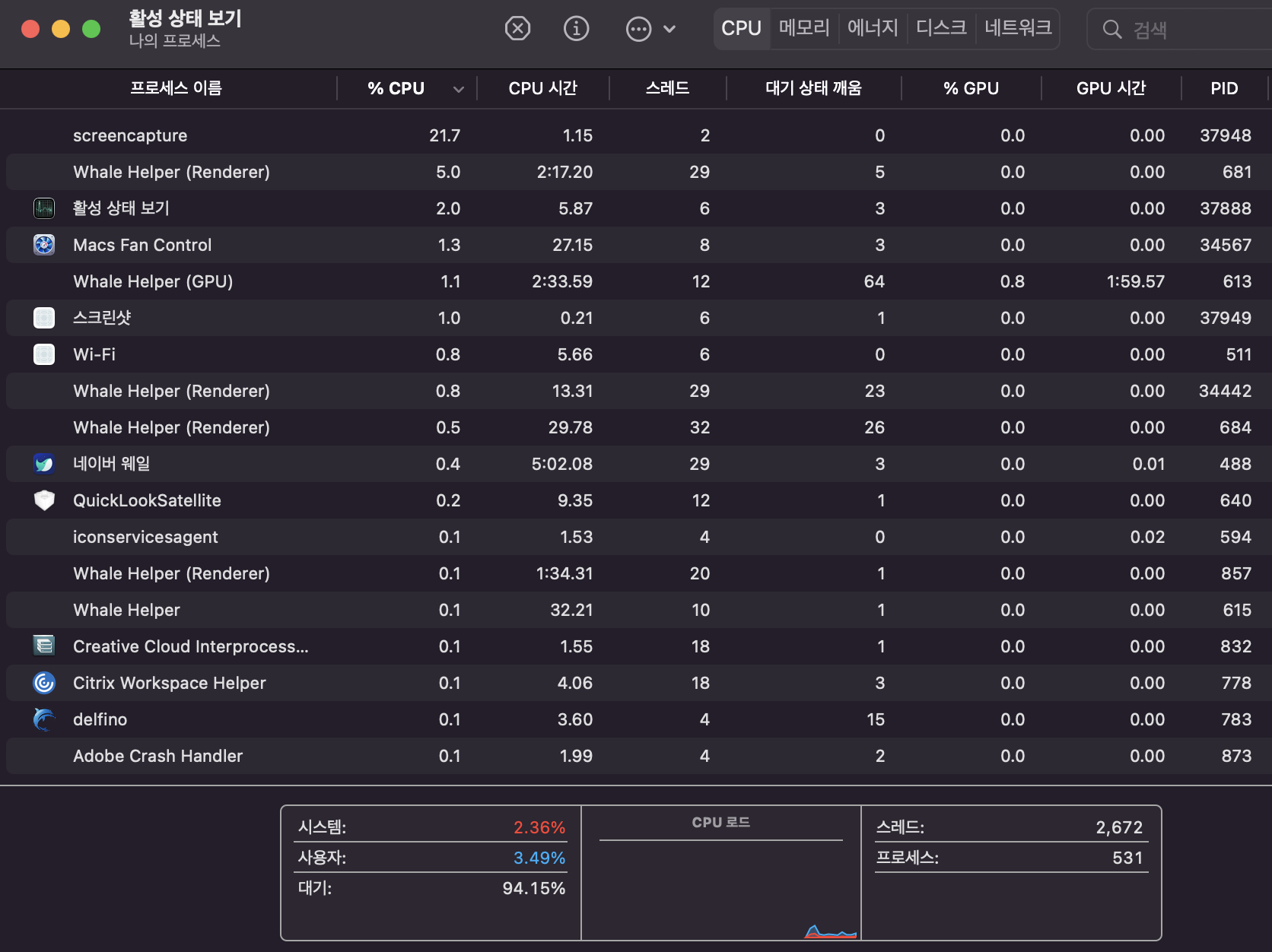
"CPU" 탭을 클릭하여 현재 활성화된 모든 태스킹과 앱을 볼 수 있는 목록을 확인합니다.
리소스를 가장 많이 사용하는 항목이 목록 맨 위에 위치합니다.
문제가 되는 프로세스를 찾은 후, 해당 프로세스를 선택한 다음 좌측 상단에 있는 "X" 모양의 버튼을 클릭하여 프로세스를 종료합니다. 이렇게 함으로써 CPU와 메모리의 사용량을 절약하고 프로세스에 의한 과도한 부하를 줄일 수 있습니다.
앱이나 백그라운드에서 실행 중인 프로세스를 종료하면 팬 소음과 더불어 성능도 개선될 수 있습니다.
다만, 종료할 프로세스를 선택하는 것은 조심해야 합니다. 중요한 프로세스를 종료하게 되면 시스템의 안정성이나 기능에 영향을 줄 수 있습니다.
'신기술과 인공지능 > Internet, ICT' 카테고리의 다른 글
| 엑셀 SUMIF 함수 사용법 완벽 정리 😊 | 예제 포함! (1) | 2024.11.26 |
|---|---|
| 인공지능과 HBM (High Bandwidth Memory) 메모리 (2) | 2024.09.29 |
| (24년 반도체 주가 급등) 세계 5대 반도체 장비 기업과 주가가 궁금하다. (0) | 2024.03.13 |
| AMD Ryzen 5 8600G의 세부 스팩 소식 (1) | 2024.02.01 |
| (엑셀 전문가) AVERAGEIF, AVERAGEIFS 함수 사용 방법 (0) | 2024.01.09 |



